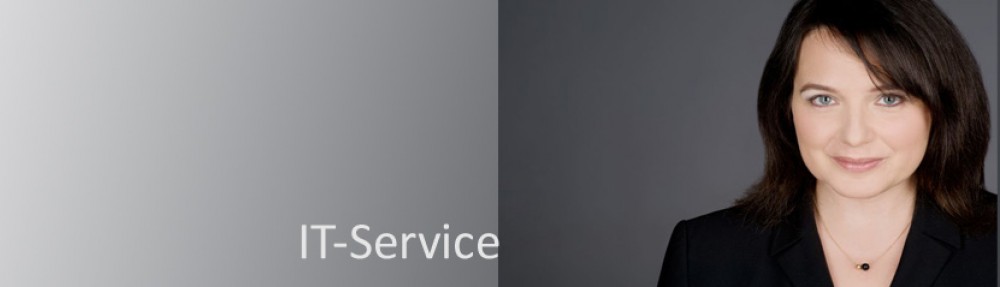Outlook-Adressen lassen sich über das Symbol Adressbuch in Word einfügen. Jedoch erscheinen statt der kompletten Firmenanschrift nur standardmäßig der Vor- und Nachname, Straße, PLZ, Ort und das Land.
Die Ausgabe lässt sich ändern:
- Das Symbol unter Datei, Optionen, Symbolleiste für den Schnellzugriff, Alle Befehle, Adressbuch, Hinzufügen.

- Erstellen Sie in Word einen Textbaustein. In einem leeren Word-Dokument diesen Code/Text eingeben:
Wichtig: Leerzeichen innerhalb der geschweiften Klammer und Großbuchstaben beachten. Nicht verwechseln mit Strg + F9.
- Text markieren und Alt-F3 drücken.
Wichtig: Speichern in:dotm und Name: Adresslayout
WEITERE CODES
Jeder Code muss in spitzen Klammern stehen. Die geschweiften Klammern verhindern eine Leerzeile, falls das Adressbuch für ein Feld keine Angaben enthält.
| <PR_COMPANY_NAME> | Firma |
| <PR_DEPARTMENT_NAME> | Abteilung |
| <PR_OFFICE_LOCATION> | Büro |
| <PR_DISPLAY_NAME> | Name, inkl. Namenszusatz (entspricht der Anzeige des Namens in Outlook) |
| <PR_DISPLAY_NAME_PREFIX> | Anrede |
| <PR_TITLE> | Position |
| <PR_GIVEN_NAME> | Vorname |
| <PR_SURNAME> | Nachname |
| <PR_STREET_ADDRESS> | Straßenname und Nummer |
| <PR_POSTAL_CODE> | Postleitzahl |
| <PR_LOCALITY> | Ort |
| <PR_STATE_OR_PROVINCE> | Bundesland/Region |
| <PR_COUNTRY> | Land |
| <PR_POSTAL_ADDRESS> | Postanschrift |